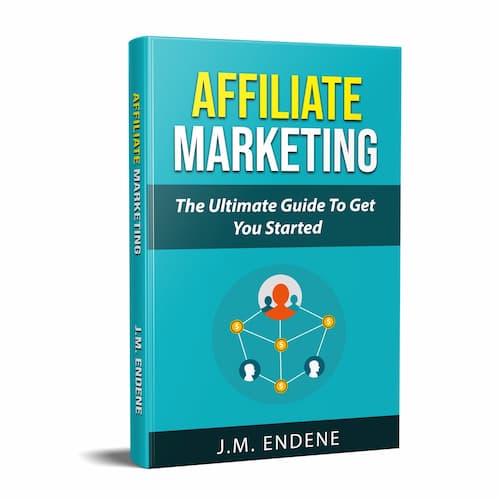- Home
- Build A WordPress Site
How to Build A Website With WordPress:
Step-By-Step Tutorial
Figuring out how to build a website with WordPress can seem a daunting task if you are a newbie, but in reality, creating your own website has increasingly become something anyone can do.
If many people desire doing this, it's because that has proven a necessity for anyone who is really serious about running an online business. You need to have your very own online HQ!

Disclosure: We recommend products we believe to be suited for our own use and for our readers. We may earn a small commission at no additional cost to you through purchases made via affiliate links on this page.
Are All Website Builders The Same?
Many platforms allow you to build WYSIWYG sites (What You See Is What You Get), where essentially, if you can click and drag, you can build your website.
The problem with some (not all) of those platforms is that when you’re done building the site, the platforms still have a lot of control over your site.
For instance, they sometimes own the domain and will run ads on your pages unless you are willing to pay a premium.
The bottom line is, would you rather own your website and domain, or pay someone “rent” for the privilege?
This is where WordPress often emerges as the platform of choice for website building.
Estimates vary, but it is widely accepted that WordPress powers well over one fourth of all websites. It is also the leading free open-source website builder.
That means you have a lot more flexibility and control over your site’s design and over a plethora of template options at your disposal (as opposed to drag-and-drop platforms that essentially preselect templates and images for you to use).
The choice of platform is ultimately yours. On this guide, we will focus on how to build a website with WordPress regardless of your skill level. It is intended as entry-level site building so that anyone can follow the steps.
If you have more advanced website building needs, remember that nowadays help is all around and can be free or very cheap. A great resource for hired help to build your site exactly the way you imagine it is Fiverr.
Tutorial: How to Build a Website With WordPress
Read on for our step-by-step tutorial on how to build a website with WordPress. If or when you are ready to build your site, follow the steps one by one. The steps are italicized so you can spot them easily among explanatory comments around them.
Step 1. Setup
Open WordPress.org (not WordPress.com). This is free and allows you to build any site or blog design you can possibly think of. The add-ons are endless and have virtually no limitations whatsoever.
One reason WordPress is free is that they leave it up to you to obtain your own domain - which will then be assigned to you and only you – as well as your web hosting provider.
We will get to how you buy those two momentarily. The cost involved is nominal and typically not a deal breaker if you are intent on owning your website, blog, etc.
- Your domain is your home on the internet (for any site) and it goes by a custom name of your choice (abcdfg.com or hijklmn.net, etc.).
- Your web hosting provider is akin to an internet storage facilities supplier. All sites on the internet require a host where your website’s files will be warehoused.
As WordPress is known as a leading website building platform, so is Bluehost for web hosting.
Step 2. WordPress Installation
When you sign up with Bluehost, you’re able to install WordPress straight from the WordPress dashboard from their one-click WordPress installer.
In other words, you will just log into your Bluehost account, and from their dashboard, click on the WordPress icon to get the setup process going easily and efficiently.
Note: After you are set up, you will also be able to login to WordPress directly from your browser, by entering: sitename.com/wp-admin/ (“sitename” is the name you gave your domain).
Step 3. Theme Selection
Once you’ve set up WordPress, your site design can begin in earnest. The Look and Feel of your site is based on your selection of expertly designed WordPress themes, which are templates you choose for the appearance of your pages and customization of your website.
WordPress will start you off with a basic theme. To change the theme, either from WordPress or from the Bluehost dashboard, go to:
Appearance >> Themes page >> Add New
This will take you to the WordPress themes directory. There are literally thousands upon thousands of themes for you to choose from. Typically, you will want to search by industry (e.g., marketing), latest, or popular. Or, it could just be one that catches your eye.
Just have fun searching for one that works for you. It’s not a big deal if you regret picking the one you picked because you can always change it later.
Step 4. Adding Content to Your Site
Now, you can start adding your content. WordPress basically has two ways for you to add content.
Posts are how you add blog-like entries that slide chronologically, articles, etc. (i.e.: “dynamic page”) The first post will move to second position as soon as a new post is added, and so forth.
Pages are how you add “still” content, for example a homepage that you want to stay the same (i.e.: “static page”) day in and day out, or a Terms of Use page, etc.
Blog posts appear on the front page of your website (unless you prefer another page - usually a custom homepage - to be your front page. Read on how to do that below).
Note that your Wordpress site does not have to be a blog or have the chronological functionality of one. WordPress lets you design in endless ways you wish your site to function.
So, let’s try adding a page. Go to:
Pages >> Add New Page
You will now be on the page editor screen.
- First, give your page a title.
Text editor is where you add any of your content bits, from text to images, hyperlinks, videos, etc.
>> Click on Publish.
You are now on the internet, but don’t worry, almost no one knows your content exists just yet. You’ll start adding what it is that you wanted to create a website for. Gradually, the site will begin to take shape the more you add content.
Step 5. Customization
The Look and Feel of your website can be fine-tuned to whatever extent you feel you want in order to get the desired appearance. For that matter, customization is not finite. You can tweak it indefinitely or you may keep it simple and functional.
Let’s continue setting up your first page: We will start with a static front page (typically the homepage).
From the WordPress dashboard, go to:
Settings >> Reading >> Front page displays >> Click on the static front page you’re working on >> Pages
Note: Your site’s title (the name you gave to your website) and the tagline (a one-line description of your site) can be addressed at any time by going to:
Settings >> General Page
You have already chosen your site’s title (name of the website). The default tagline given by WordPress (description of the site) says “Just another WordPress site”. This can be changed by going to:
Settings >> General Page
It can also be left blank. The reason is that, later this can be effectively taken care of through your addition of search engine optimization plugins which will find a more potent tagline.
As you proceed, remember to click on:
>> Save Changes
Another thing you might want to do is to enable comment moderation. This is because, while comments are helpful to your site, they can also be overrun by spam. So, you might want to hold up on comments posting until approval. Set up Comments Settings as follows:
Settings >> Discussions >> Before a comment appears >> Comment must be manually approved
Step 6. Navigation
As the name indicates, navigation enables readers to, well, navigate your website. Your WordPress theme will come equipped with a navigation menu and displays. To initiate your site’s navigation, click on:
Appearance >> Menus page (name your navigation menu) >> Create menu
Now, select the Pages that you want added by clicking the checkbox by each Page’s title.
Your navigation menu will start out empty and grow as you add more pages and navigation buttons. The position of menu buttons can be moved up or down, or reshuffled as you prefer.
Your chosen WordPress theme also presets the location of your navigation bar. Most often, it shows as a header at the top of the page, but it can also be set on the right side of the page.
Step 7. Using WordPress
You are ready to add subject matter to your heart’s content. WordPress is both delightfully easy to use and dreadfully complex. It depends on how involved you want to go as a user.
The thing to remember is that you don’t need to master all the many intricacies of WordPress to make good use of it.
And, as previously mentioned, WordPress help is widespread. A simple Google search of your WordPress questions will answer the vast majority of questions you may have. Many websites offer free WordPress help.
You can also get help and support affordably. Among others, Fiverr is one place with all kinds of freelancers to help bring your WordPress project to the level you envision, whatever your dream.
- To build multiple WordPress websites, you can again use your Bluehost account by going to “My Sites” and clicking on the WordPress installer to launch new accounts.
For more on Bluehost, read our article here.
Start Making Money
with Affiliate Marketing!
Quality Affiliate Programs
Recent Articles
-
The Weeknd Net Worth aiming for a Billion
Learn about The Weeknd Net Worth journey, and how Abel Tesfaye quietly built a billion-dollar brand. -
Personal Finance Tips: Your Financial North Star
Personal finance tips on how a financial North Star can help you be more successful. -
The Ashton Kutcher Net Worth Story
How the Ashton Kutcher net worth of today defines his comeback kid story.